こんばんは、カウンセラーの佐藤美帆です。
こちらの記事ではZOOMで開催する講座などでの
参加方法について説明しています。
主に利用方法は2つ。
スマホ・タブレットから
PCから
| スマホ・タブレットの場合 |
送られたURLをクリック(タップ)するとダウンロードが始まります
https://zoom.us/j/123456789
上のようなURLをミーティングIDを呼び、
アプリからスマホ・タブレットの場合はルームにつながります。
PCからの場合はこれをクリックするだけで
自動的にルームにつながります。
<流れ>
アプリをダウンロード・立ち上げ
ミーティングIDの入力
参加となります。
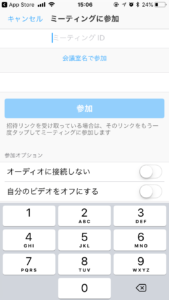
ミーティングIDの数字部分を入力。
会議室名で参加の下の部分には任意の名前を記入することができますが、
こちらに入力いただいた名前がセミナー中に表示されますので、
本名を表示させたくない方はニックネーム等を入力するようにしてください
このあとは、マイクについての質問が出てくるので「許可」をしてください。
右上部分をタップすると、マイクやカメラのボタンが表示されます。
マイクやカメラはタップするとミュート(自分の声を聞こえなくすること)や
カメラオフにすることもできます。
| マイクとイヤホンがあると便利♪ |
PCには、マイク・スピーカーが内蔵されていますが
Windows10をお使いの方はいまいち、音声が聞き取れないことがあるようです
なので、マイク付きのヘッドフォンやイヤホンがあると便利です。
一番便利なのは電気屋さんに行って
「マイクが付いているヘッドフォンをください」
と、言えば案内してもらえます。
*音楽を聴くためのイヤホンなどはマイクはついていないので注意☆
*PC内蔵のマイクはお部屋全体の音を拾ってしまいますので
みんなに音声が聞こえづらくなる可能性も。
性能によりますが800~2,000円程度で買えますので
ZOOMでの講座に度々参加する、自分でも開催する方は
ご準備されておくといいかと思います。
そして、ご家族がいらっしゃるときに
セッションなどを受ける場合は
イヤホンをお願いします。
プライバシー保護のためご協力をお願いします。
